INSTALACION DEL SERVICIO DHCP UBUNTU DESKTOP
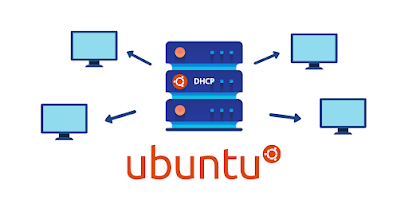
Lo primero de todo comenzamos actualizando el sistema con "sudo apt update && upgrade" Luego empezamos con la instalación "sudo apt intall isc-dhcp-server" Y hacemos una copia de seguridad del fichero original de configuración "sudo cp /etc/dhcp/dhcpd.conf /etc/dhcp/dhcpd.conf.orig" Original: etc/dhcp/dhcpd.conf.orig Copia: etc/dhcp/dhcpd.conf Ahora borramos todo y copiamos todo esto con nuestros datos correspondientes Ahora configuramos la tarjeta de red "sudo gedit /etc/default/isc-dhcp-server" Y solo añadimos el dato en la linea 17 Ahora iniciamos el servidor DHCP con "sudo systemctl start isc-dhcp-server" y permitimos el servidor con el comando "sudo systemctl enable isc-dhcp-server" Para ver lo registros de quien se ha conectado a nuestro servidor DHCP ponemos el comando "cat /var/lib/dhcp/dhcpd.leases" Gestión del servidor: -sudo service isc-dhcp-server status -sudo service isc-dhcp-server restart -s...


